4 Creating Profiles
When you create a new profile, you are creating a new RSpec, and, usually, creating one or more disk images that are referenced by that RSpec. When someone uses your profile, they will get their own experiment that boots up the resources (virtual or physical) described by the RSpec.
4.1 Creating a profile from an existing one
The easiest way to create a new profile is by cloning an existing one and customizing it to your needs. The basic steps are:
Find an existing profile that’s closest to your needs
Create an experiment using that profile
Log into the node(s) in your experiment to install your software, configure the operating system, etc.
“Clone” the experiment to create a new profile
4.1.1 Preparation and precautions
To create profiles, you need to be a registered user.
Creating a profile can take a while, so we recommend that you extend your experiment while creating it, and contact us if you are worried your experiment might expire before you’re done creating your profile. We also strongly recommend testing your profile fully before terminating the experiment you’re creating it from.
Your home directory is not included in the disk image snapshot! You will need to install your code and data elsewhere in the image. We recommend /local/. Keep in mind that others who use your profile are going to have their own accounts, so make sure that nothing in your image makes assumptions about the username, home directory, etc. of the user running it.
Be aware the only the contents of disk (not running process, etc.) are stored as part of the profile, and as part of the creation process, your node(s) will be rebooted in order to take consistent snapshots of the disk.
For the time being, this process only works for single-node profiles; we will add support for multi-node profiles in the future.
4.1.2 Creating the Profile
- Create an experimentCreate an experiment using the profile that is most similar to the one you want to build. Usually, this will be one of our facility-provided profiles with a generic installation of Linux.
- Set up the node the way you want itLog into the node and install your software, datasets, packages, etc. Note the caveat above that it needs to be installed somewhere outside of your home directory, and should not be tied to your user account.
- Clone the experiment to create a new profileWhile you are logged in, the experiment page for your active experiments will have a “clone” button. Clicking this button will create a new profile based on your running experiment.Specifically, the button creates a copy of the RSpec used to create the experiment, passes it to the form used to create new profiles, and helps you create a disk image from your running experiment.
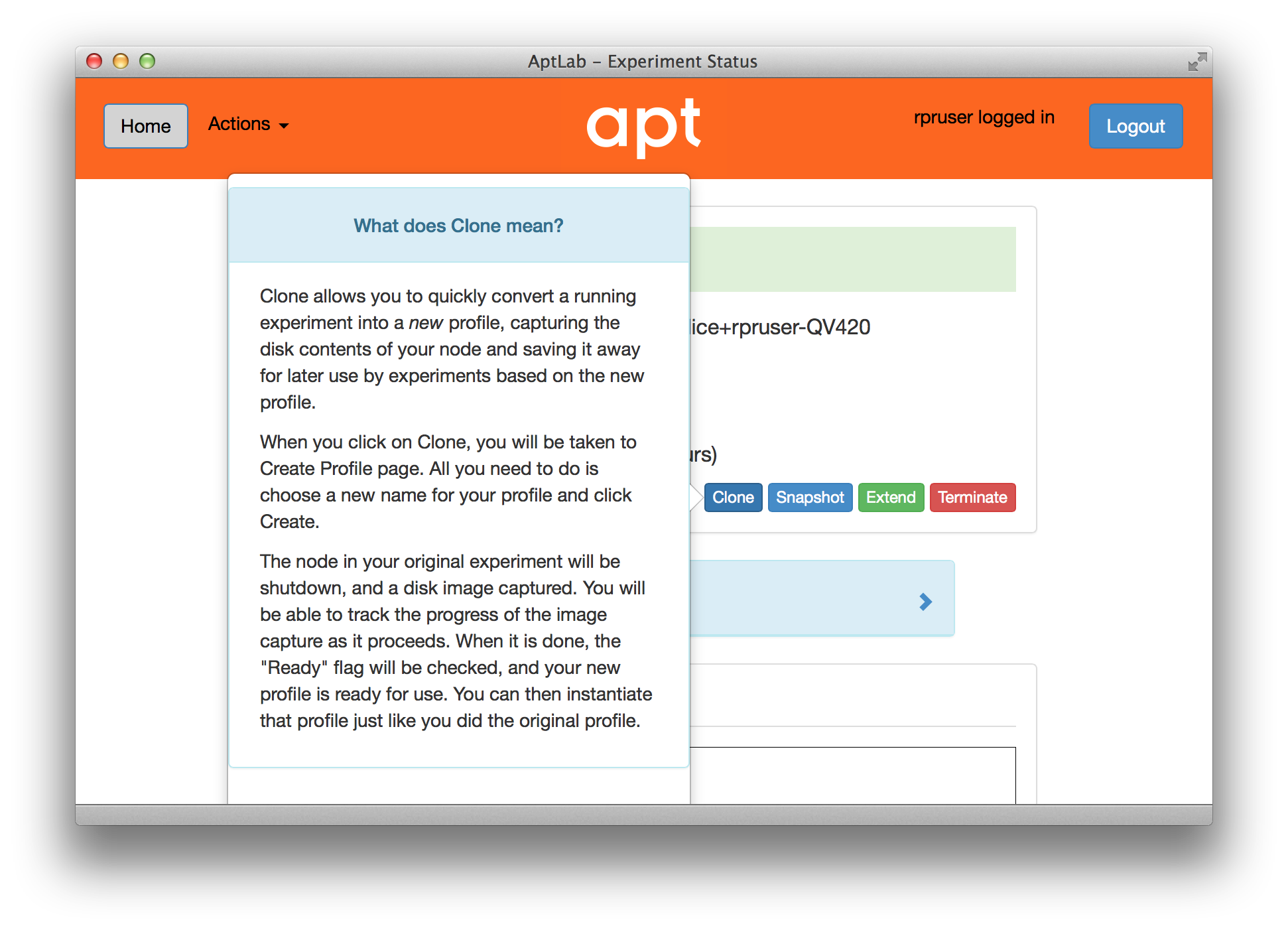
- Fill out information for the new profileAfter clicking on the “clone” button, you will see a form that allows you to view and edit the basic information associated with your profile.
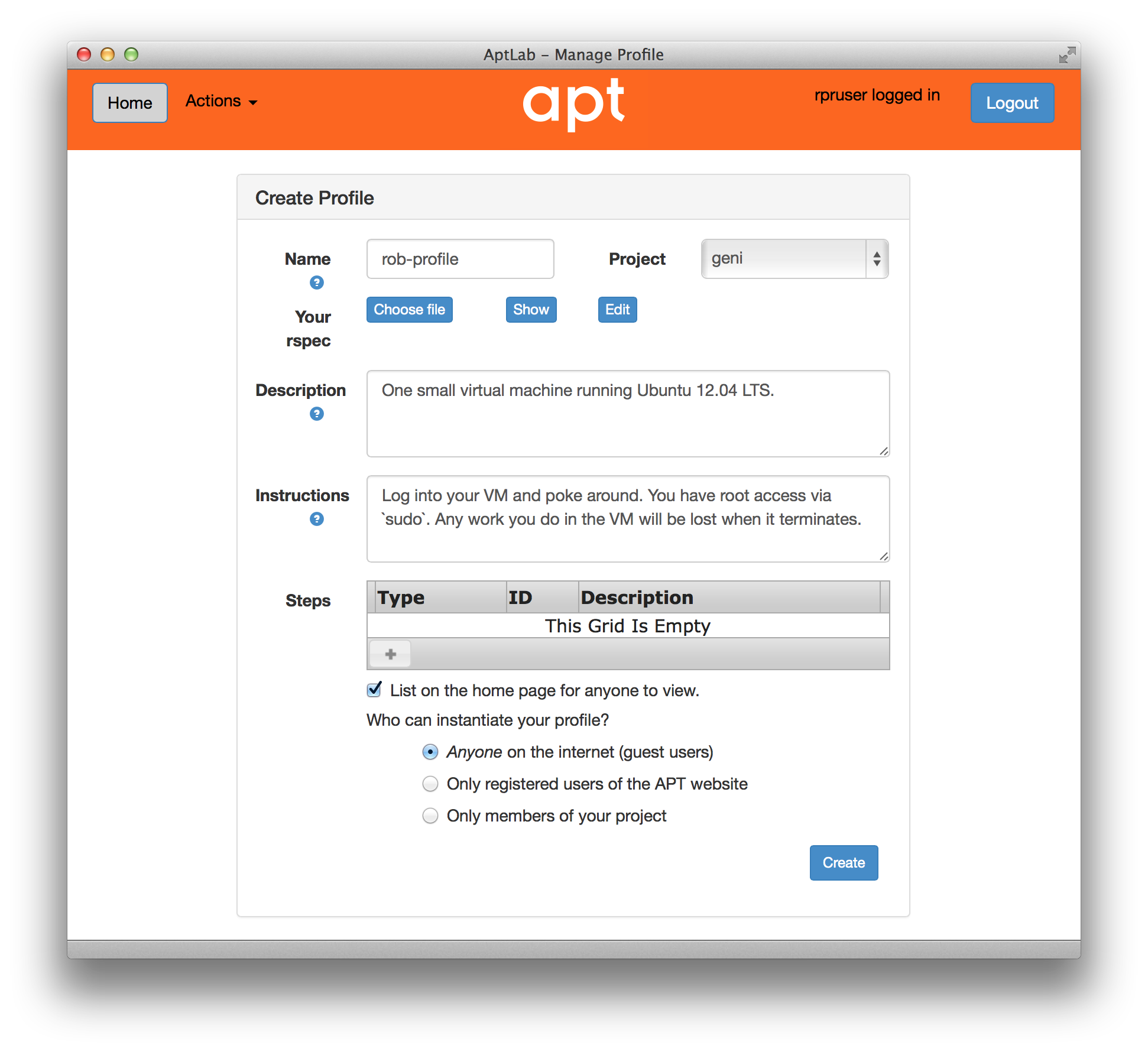 Each profile must be associated with a project. If you’re a member of more than one project, you’ll need to select which one you want the profile to belong to.Make sure to edit the profile’s Description and Instructions.The “Description” is the text that users will see when your profile is listed in PhantomNet, when the user is selecting which profile to use. It is also displayed when following a direct link to your profile. It should give the reader a brief description of what they will get if they create an experiment with this profile. If the profile is associated with a paper or other publication, this is a good place to mention that. Markdown markup, including hyperlinks, are allowed in the profile description.The “Instructions” text is displayed on the experiment page after the user has created an experiment using the profile. This is a good place to tell them where the code and data can be found, what scripts they might want to run, etc. Again, Markdown is allowed.The “Steps” section allows you to create a tour of your profile, which is displayed after a user creates an experiment with it. This feature is mostly useful if your profile contains more than one node, and you wish to explain to the user what the purpose of each node is.You have the option of making your profile usable to anyone, only registered PhantomNet users, or members of your project. Regardless of the setting you chose here, PhantomNet will also give you a direct link that you can use to share your profile with others of your choosing.
Each profile must be associated with a project. If you’re a member of more than one project, you’ll need to select which one you want the profile to belong to.Make sure to edit the profile’s Description and Instructions.The “Description” is the text that users will see when your profile is listed in PhantomNet, when the user is selecting which profile to use. It is also displayed when following a direct link to your profile. It should give the reader a brief description of what they will get if they create an experiment with this profile. If the profile is associated with a paper or other publication, this is a good place to mention that. Markdown markup, including hyperlinks, are allowed in the profile description.The “Instructions” text is displayed on the experiment page after the user has created an experiment using the profile. This is a good place to tell them where the code and data can be found, what scripts they might want to run, etc. Again, Markdown is allowed.The “Steps” section allows you to create a tour of your profile, which is displayed after a user creates an experiment with it. This feature is mostly useful if your profile contains more than one node, and you wish to explain to the user what the purpose of each node is.You have the option of making your profile usable to anyone, only registered PhantomNet users, or members of your project. Regardless of the setting you chose here, PhantomNet will also give you a direct link that you can use to share your profile with others of your choosing. - Click “Create”When you click the “Create” button, your node will be rebooted, so that we can take a consistent snapshot of the disk contents. This process can take several minutes or longer, depending on the size of your disk image. You can watch the progress on this page. When the progress bar reaches the “Ready” stage, your new profile is ready! It will now show up in your “My Profiles” list.
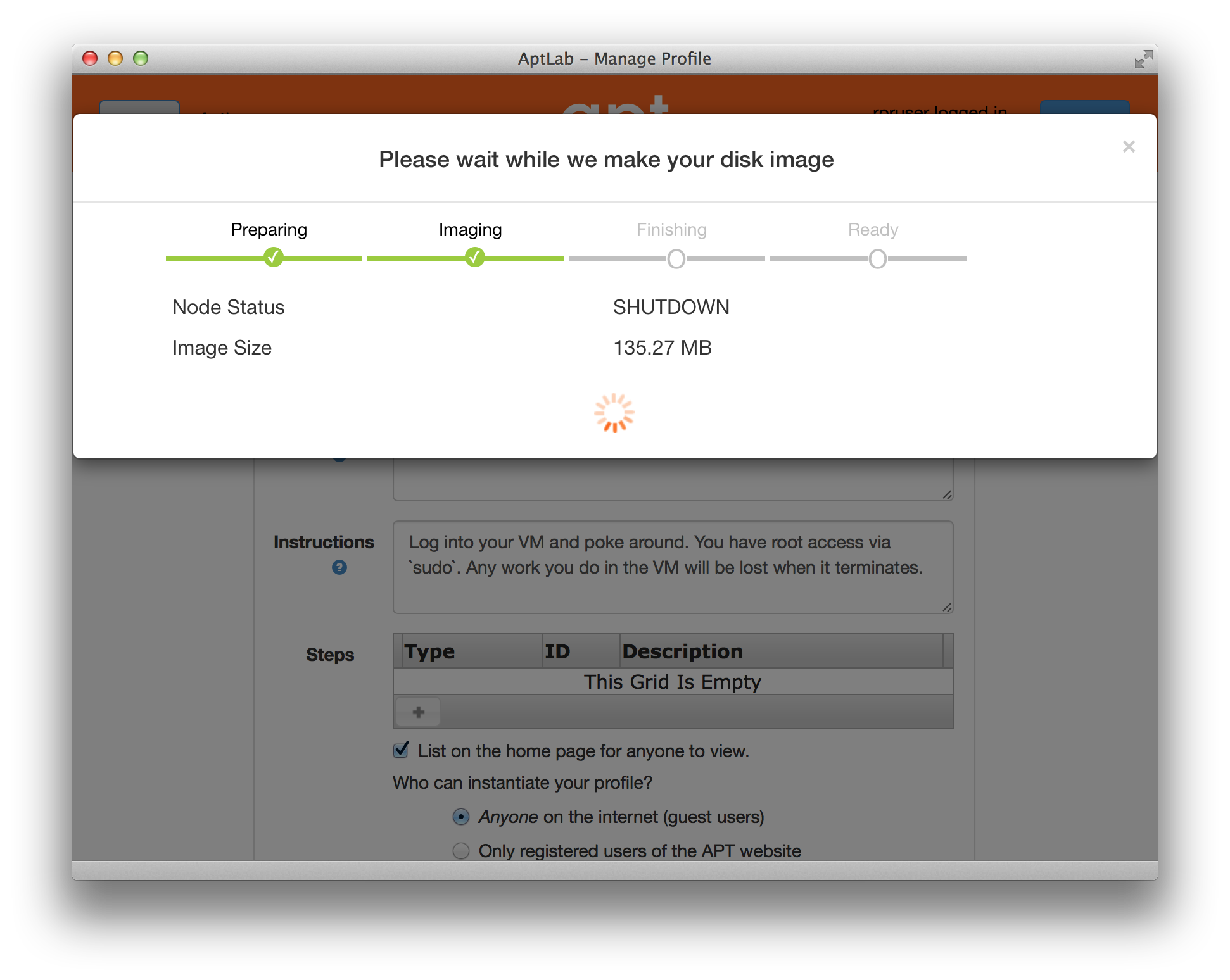
- Test your profileBefore terminating your experiment (or letting it expire), we strongly recommend testing out the profile. If you elected to make it publicly visible, it will be listed in the profile selection dialog on the front page of https://www.phantomnet.org/. If not, you can instantiate it from the listing in your “My Profiles” page. If the profile will be used by guest users, we recommend testing it as one yourself: log out, and instantiate it using a different username (you will also have to use an alternate email address.
- Share your profileNow that your profile is working, you can share it with others by sending them direct links, putting links on your webpage or in papers, etc. See “Sharing Profiles” for more details.
4.1.3 Updating a profile
There are planned features relating to this section: see "Versioned Profiles" for more details.
You can update the metadata associated with a profile at any time by going to the “My Profiles” page and clicking on the name of the profile to go to the profile page. On this page, you can edit any of the text fields (Description, Instructions, etc.), change the permissions, etc.
As with cloning a profile, this snapshot feature currently only works with single-node profiles.
If you need to update the contents of the disk image in the profile, simply create a new experiment from the profile. (You will only see this button on experiments created from profiles that you own.) Once your experiment is ready, you will see a “Snapshot” button on the experiment page. Log into your node, get the disk changed the way you want, and click the button.
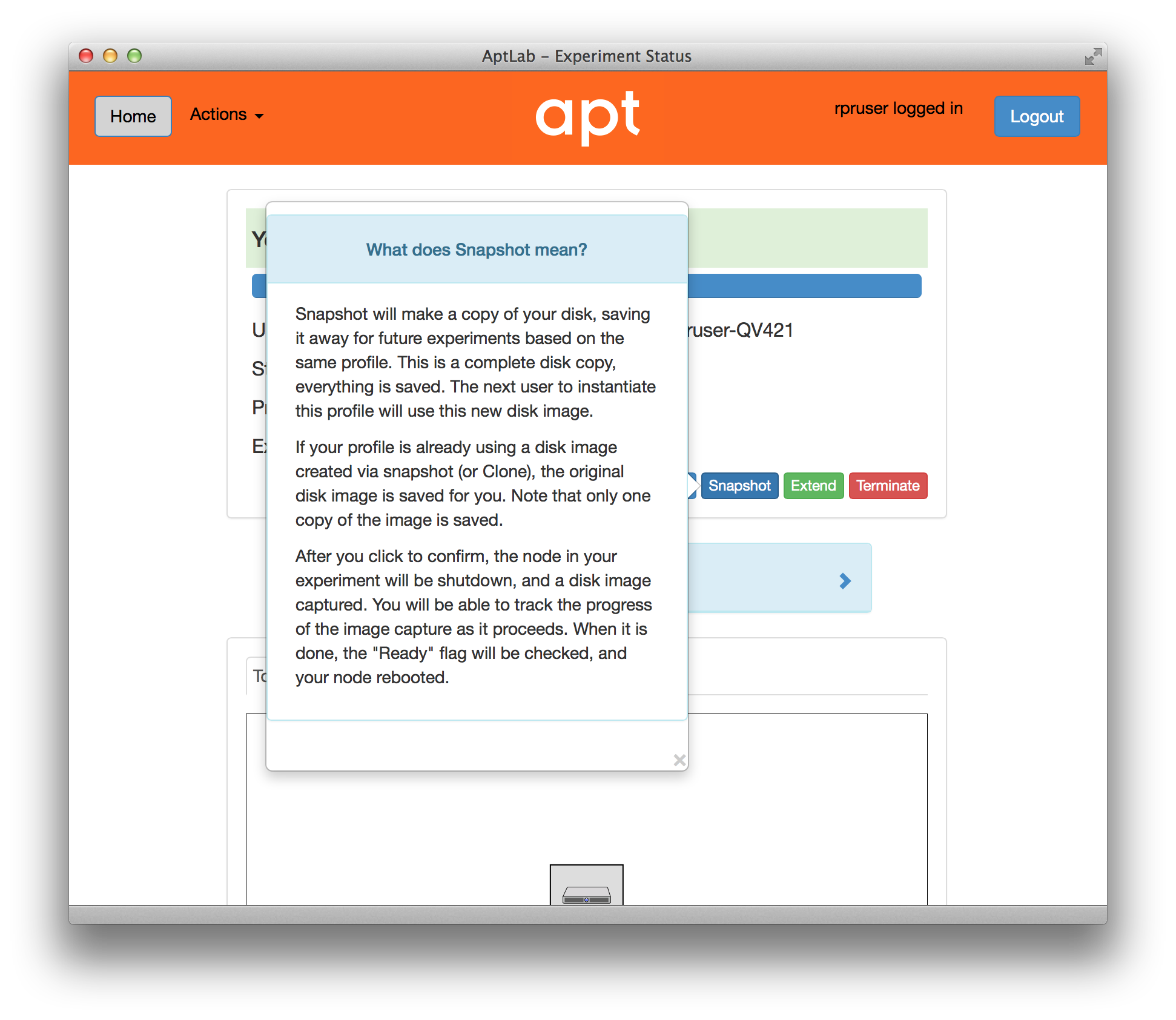
This button kicks off the same image creation process that occurs during cloning a profile. Once it’s finished, any new experiments created from the profile will use the new image.
As with creating a new profile, we recommend testing the profile before letting your experiment expire. If something goes wrong, we do keep one previous image file for each profile; currently, the only way to get access to this backup is to contact us.
4.2 Creating a profile with a GUI
PhantomNet embeds the Jacks GUI for simple creation of small profiles. Jacks can be accessed by clicking the “topology” button on the profile creation or editing page. Jacks is designed to be simple, and to ensure that the topologies drawn can be instantiated on the hardware available. Thus, after making certain choices (such as picking an operating system image) you may find that other choices (such as the node type) become limited.
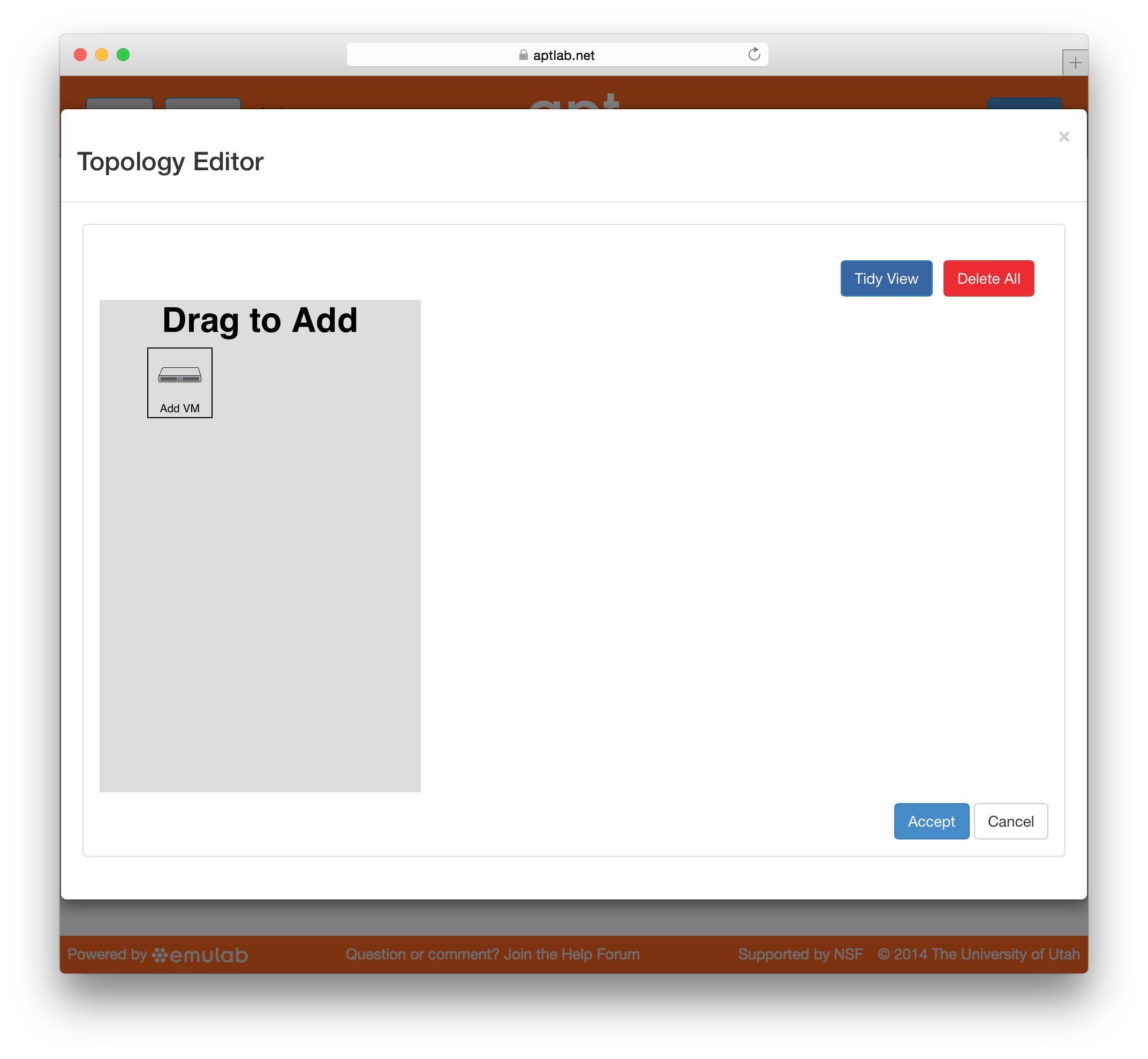
Jacks has a “palette” on the left side, giving the set of node types (such as physical or virtual machines) that are available. Dragging a node from this palette onto the larger canvas area on the right adds it to the topology. To create a link between nodes, move the mouse near the first node, and a small black line will appear. Click and drag to the second node to complete the link. To create a LAN (multi-endpoint link), create a link between two nodes, then drag links from other nodes to the small grey box that appears in the middle of the original link.
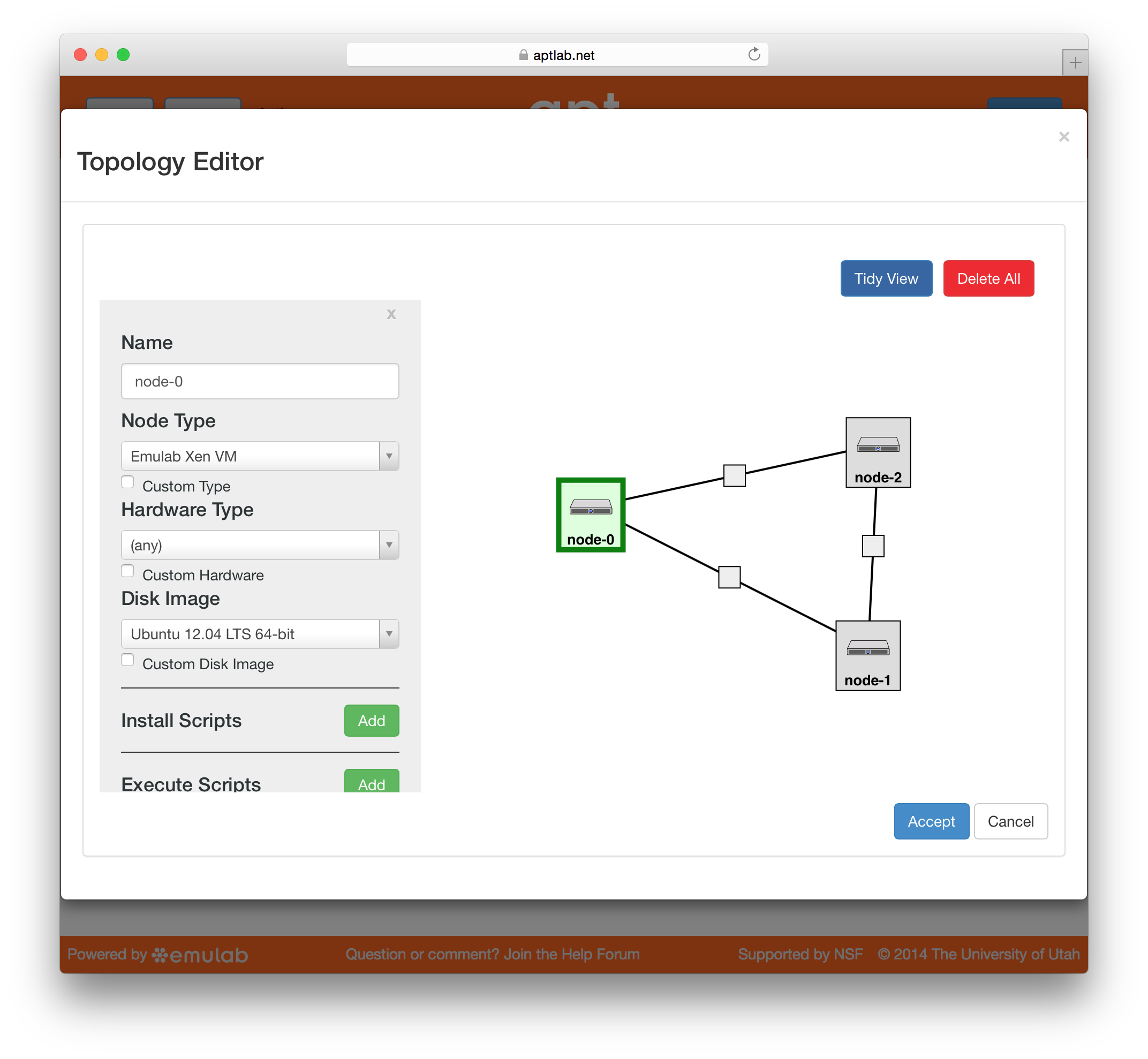
To edit the properties of a node or link, select it by clicking on its icon on the canvas. The panel on the left side will be replace by a property editor that will allow you to to set the disk image for the node, set commands to be run when the node boots, etc. To unselect the current node or link, and return to the palette on the left, simply click a blank area of the canvas.
4.3 Creating a profile from scratch
There are planned features relating to this section: see "Easier From-Scratch Profile Creation" for more details.
PhantomNet profiles are described by GENI RSpecs. You can create a profile directly from an RSpec by using the “Create Profile” option from the “Actions” menu. Note that you cannot edit the text fields until you upload an RSpec, as these fields edit (in-browser) fields in the RSpec.
4.4 Sharing Profiles
There are planned features relating to this section: see "Versioned Profiles" for more details.
If you chose to make your profile publicly visible, it will show up in the main
“Select Profile” list on https://www.phantomnet.org/. PhantomNet also gives you direct links to
your profiles so that you can share them with others, post them on your
website, publish them in papers, etc. The link can be found on the profile’s
detail page, which is linked for your “My Profiles” page. If you chose to
make your profile accessible to anyone, the link will take the form
https://www.phantomnet.org//p/<project-id>/<profile-id>. If you didn’t make the profile
public, the URL will have the form https://www.phantomnet.org//p/<UUID>, where
UUID is a 128-bit number so that the URL is not guessable. You can still
share this URLs with anyone you want to have access to the profile—